
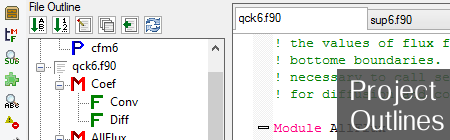
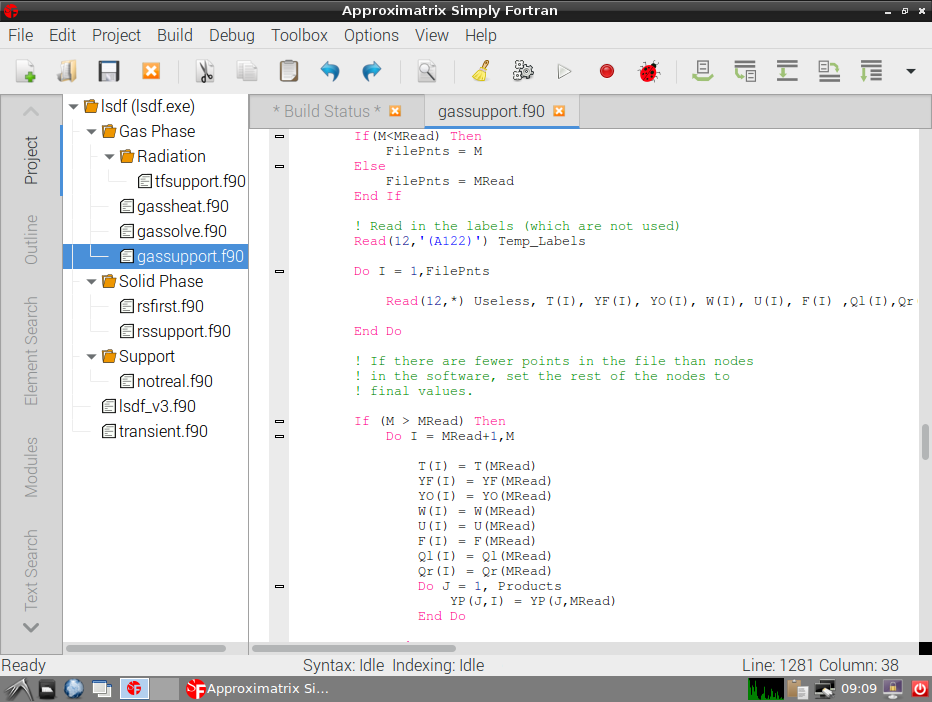
Derived Types – If a % symbol is entered after variable known to be a derived type, a popup will suggest any members of the derived type.Scoped Variables and Procedures – When typing any code, popups will appear suggesting variables and procedures currently known to be visible within the current program or subprogram.
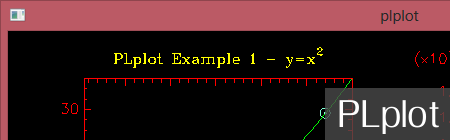
If followed by the only specifier, a popup will display any known members of the module.
SIMPLY FORTRAN REGISTRAION KEY CODE
For example, if Simply Fortran detects the beginning of a loop in the code after ENTER is pressed, the next line will be automatically indented one tab width deeper than the loop’s beginning line. Syntactical IndentationĮnabling this option allows Simply Fortran to intelligently indent or dedent code whenever a subunit of code in the file’s particular language is entered or exited. Enabling Inline Error Display will also display the error and warning messages directly in the code. Errors or warnings will then be underlined appropriately within the editor. For a supported language, syntax checking allows Simply Fortran to periodically process code within the editor to check for warnings or errors. These two related options control real-time syntax checking within an editor tab. Enabling this option will allow help boxes to appear when a Fortran intrinsic procedure is entered followed by an opening parentheses. When a source file in a supported language is being edited, the editor can optionally display real-time help for both intrinsic and user-defined procedures and functions. However, when a new editor is opened without a pre-existing file, this option will allow the editor to default to free-format Fortran, fixed-format Fortran, or plain text (None). Normally, Simply Fortran will determine the syntax highlighting method to use based on the file name. This option reflects the default language and syntax highlighting to be used when a new file is opened in the editor. Note that this panel may scroll to reveal additional options.

These options enable and disable certain Simply Fortran features within the editor related to enhancing productivity while working with known source languages. The toolbar button size option can change the size of toolbar buttons throughout Simply Fortran.
SIMPLY FORTRAN REGISTRAION KEY WINDOWS
The menu mode option allows the user to switch between themed, custom menus to match the overall Simply Fortran theme and system menus that rely on Windows for management and drawing. The font size may also be increased in real-time within the editor by holding the Control key while moving the mouse’s scroll wheel. The font selection dropdown and the associated size text box allows the user to adjust the fonts used in Simply Fortran. Under the colors drop-down, an Import Theme… button allows the user to select and import Visual Studio Code or Visual Studio 2010-2013 color themes. The default light and dark theme buttons will set the editor colors to sensible light and dark colors respectively. Because Simply Fortran features syntax highlighting, the user can configure keywords, comments, and variables to stand out from each other. A drop-down box specifies which color component to change, and the Select… button opens a selection dialog. The colors utilized by the editor can be modified by the user. The options are divided into tabs, each described below: Appearance Because many users have Simply Fortran installed on multiple machines, the Import Settings and Export Settings buttons can be used to save these settings to a file and load them into Simply Fortran from these files respectively to maintain consistent appearance and behavior settings on multiple machines. The Appearance and Behavior Options window allows the user to configure the look and feel of Simply Fortran and the features of its editor.


 0 kommentar(er)
0 kommentar(er)
